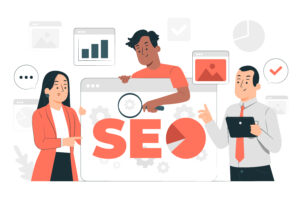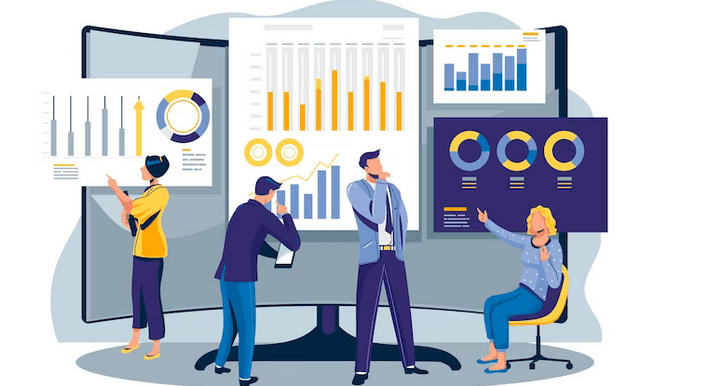
To connect Google Analytics 4 (GA4) with Google Ads, you need to follow these steps:
- Sign in to your Google Analytics account and navigate to the Admin section.
- In the Property column, click on Data Streams.
- Click on the Add Stream button and select Google Ads.
- Enter a name for your data stream and select the relevant Google Ads account and property.
- Choose the relevant options for your data stream, such as enabling conversion tracking or linking to Google Signals.
- Click on Create Stream to save your settings.
- Go to your Google Ads account and navigate to the Tools & Settings menu.
- Click on Linked Accounts and select Google Analytics.
- Choose the Google Analytics account you want to link to and select the relevant data stream.
- Click on Link to save your settings.
After you have completed these steps, you should be able to see your Google Ads data in your GA4 reports. Note that it may take some time for your data to appear, depending on your data freshness settings.
An example of how to connect GA4 with Google Ads.
Example:
Let’s say you own an online store that sells fitness equipment, and you want to track your Google Ads campaigns’ performance using GA4. Here’s how you can connect the two:
- Sign in to your Google Analytics account and go to the Admin section.
- Under the Property column, click on Data Streams.
- Click on the Add Stream button and select Google Ads.
- Enter a name for your data stream, such as “Fitness Equipment Ads,” and select the relevant Google Ads account and property.
- Choose the relevant options for your data stream, such as enabling conversion tracking or linking to Google Signals. For example, you can enable conversion tracking to track when someone makes a purchase on your website after clicking on your Google Ads.
- Click on Create Stream to save your settings.
- Go to your Google Ads account and navigate to the Tools & Settings menu.
- Click on Linked Accounts and select Google Analytics.
- Choose the Google Analytics account you want to link to and select the relevant data stream, which in this case is “Fitness Equipment Ads.”
- Click on Link to save your settings.
After you have completed these steps, you should be able to see your Google Ads data in your GA4 reports. For example, you can see the number of clicks, impressions, and conversions generated by your Google Ads campaigns. You can also analyze the performance of your campaigns by segmenting your data by different dimensions, such as device, location, or campaign type.
To check your Google Ads data in GA4, you need to follow these steps:
- Sign in to your Google Analytics account and navigate to your GA4 property.
- Click on the Analysis section in the left-hand menu.
- Select Exploration or Dashboard, depending on how you want to view your data.
- In the Exploration or Dashboard view, click on the “Add Analysis” button.
- In the “Add analysis” panel, select “Google Ads” as your data source.
- Select the Google Ads account and campaign you want to analyze.
- Choose the metrics and dimensions you want to include in your report.
- Click on “Create Analysis” to generate your report.
You should now be able to see your Google Ads data in GA4. You can use the available tools and filters to further analyze your data and gain insights into the performance of your campaigns. For example, you can see the number of clicks, impressions, and conversions generated by your ads, as well as the cost per click (CPC), click-through rate (CTR), and conversion rate (CVR) for each campaign.
Note that it may take some time for your data to appear in GA4, depending on your data freshness settings. Also, make sure that you have correctly linked your Google Ads account with your GA4 property, as described in the previous answer.
how to check your Google Ads data in GA4.
Example:
Let’s say you have a Google Ads campaign for your fitness equipment store and you want to see how it’s performing in GA4. Here’s how you can check your data:
- Sign in to your Google Analytics account and navigate to your GA4 property.
- Click on the Analysis section in the left-hand menu.
- Select Exploration or Dashboard, depending on how you want to view your data.
- In the Exploration or Dashboard view, click on the “Add Analysis” button.
- In the “Add analysis” panel, select “Google Ads” as your data source.
- Select the Google Ads account and campaign you want to analyze. For example, you can select your “Fitness Equipment Ads” campaign.
- Choose the metrics and dimensions you want to include in your report. For example, you can select “Clicks,” “Impressions,” “Conversions,” “CPC,” “CTR,” and “CVR” as your metrics and “Campaign” as your dimension.
- Click on “Create Analysis” to generate your report.
After you have completed these steps, you should be able to see your Google Ads data in GA4. For example, you can see the number of clicks, impressions, and conversions generated by your “Fitness Equipment Ads” campaign, as well as the cost per click (CPC), click-through rate (CTR), and conversion rate (CVR) for each campaign. You can also compare the performance of different campaigns and analyze the data by different dimensions, such as device, location, or audience.
I hope this example helps you understand how to check your Google Ads data in GA4. If you have any further questions, please feel free to ask.